Sigilを使う
(Sigilの最新バージョンでは従来のブックビュー窓がなくなり、代わりにプレビュー窓となったので内容を見直しました。 2020年4月)
SigilはEPUB形式のファイルをつくるフリーソフトです。 世界的には最も利用されている評判の高いソフトです。 しかし、日本では縦書きでかつルビをふる機能が小説には必要で、EPUB2の時代までは利用が広がっていませんでした。
電子書籍は利用の広がりに応じて新しい規格が順次発表され、Sigilは日本語の縦書き書籍に対応したEPUB3形式で電子書籍を作ることができます。
- 2007年9月 EPUB公開
- 2010年6月 EPUB2公開
- 2011年10月 EPUB3公開
現在EPUB3が最新版です。 EPUB3でようやく、「縦書き機能とルビ使用機能」が加えられ、伝統的な日本の表現ができることとなりました。 Sigilは、でんでんコンバーターと同様にEPUB3対応のソフトです。
Sigilの環境設定をする。
Sigilを使用する前に、EPUB3形式の電子書籍を作成するように環境設定をします。
- Sigilを起動します。
Sigilのスタート画面(左にブックブラウザー、中央に入力・編集窓、右にプレビュー窓)が表示され、プレビュー窓は白紙の状態です。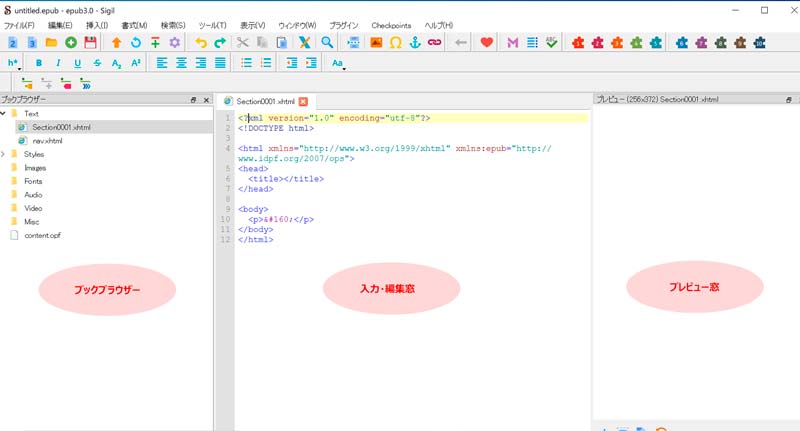
- ツールバーの「編集」をクリックし、メニューから「環境設定」を選択します。
設定画面が現れます。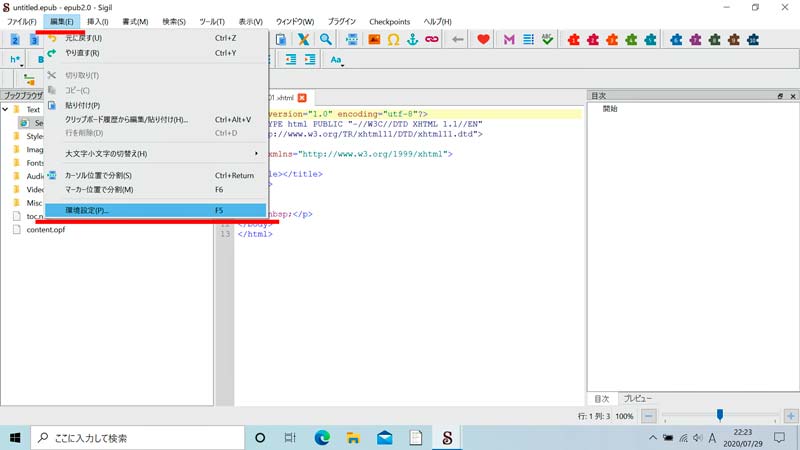
- 「全般の設定」を選択します。
- 「新規または空のEPUB作成時の形式」をバージョン3に設定します。
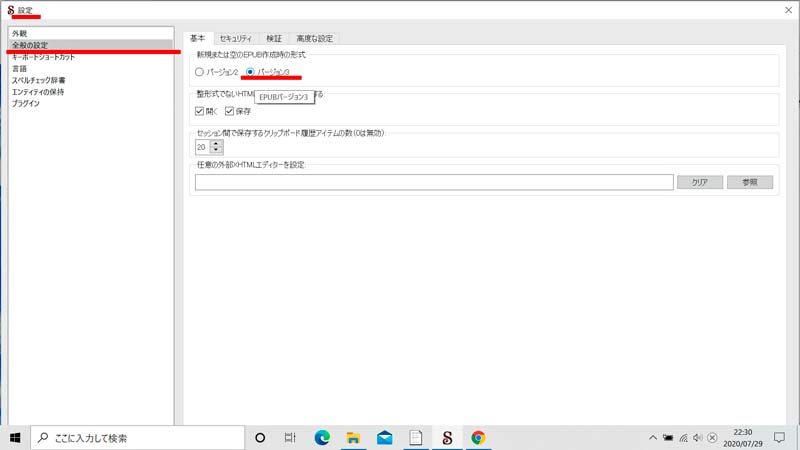
- 「言語」を選択します。
- 「ユーザーインターフェイス言語」を日本語に設定します。
- 「メタデータのデフォルト言語」を日本語に設定します。
- 「OK」ボタンを押し、上記の設定を保存して、Sigilを終了します
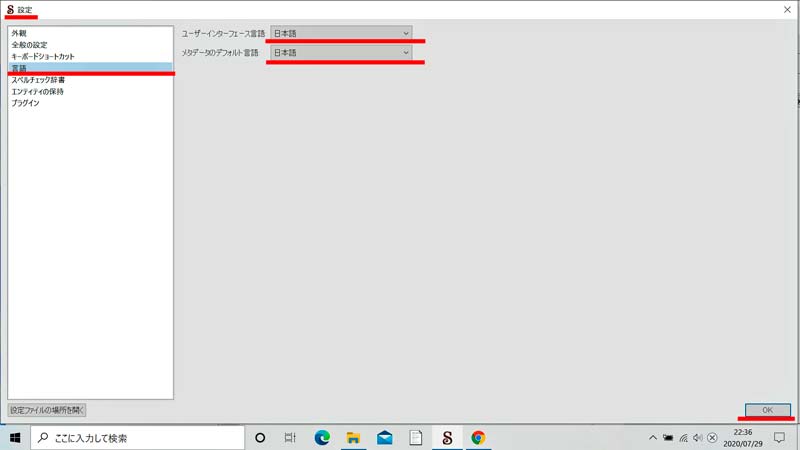
Sigilの環境設定を変更した場合、その変更は次のSigil起動から有効になりますので、環境設定を変更したら、一度Sigilを終了するようにしてください
目次のある簡単な電子書籍を作ってみる
でんでんコンバーターと同じく、まずは簡単な電子書籍を作ってみましょう。
- Sigilを起動します。
Sigilのスタート画面(左にブックブラウザー、中央に入力・編集窓、右にプレビュー窓)が表示され、プレビュー窓は白紙の状態です。 右の窓が「目次」と表示されていたら、ツールバーの「表示」をクリックしサブメニューの「目次」をクリックしチェックを外してから「プレビュー」をクリックしチェックを付けるとプレビュー窓に変更できます。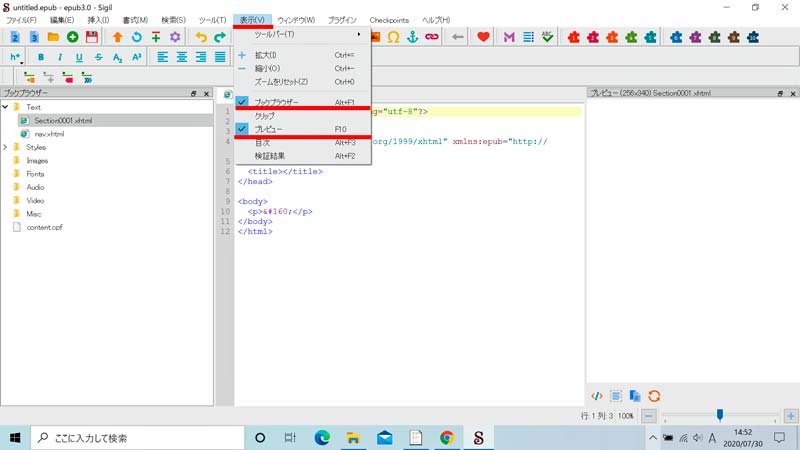
- 設定環境を確認します。 Sigilスタート画面の左上に"untitled.epub - epub3 - Sigil"と表示されているはずです。もしepub2と表示されていたら、上の手順「Sigilの環境設定をする」を実施してください。
- スタイルシートを組み込みます。 スタイルシートとは、文書のレイアウトにつての情報を記述したものです。 スタイルシートを使うと便利ですので、リフロー書籍に適したHTMLひな形を使ったり、自分で作ったスタイルシートを組み込んだりできます。 初めてSigilを使って、EPUB文書を作りますので、まず空のスタイルシートを組み込みます。
メニューバーにある ファイル(F)→追加→空のスタイルシート とクリックします。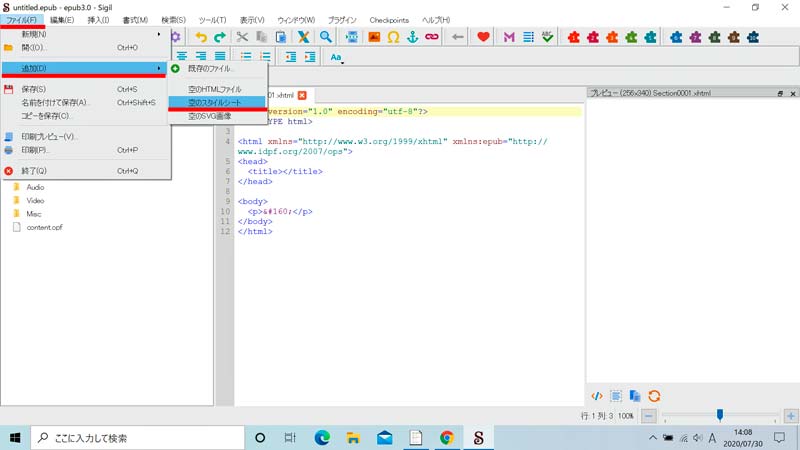 ブックブラウザーを見ると、 Styleフォルダーに Style0001.css が追加されています。
ブックブラウザーを見ると、 Styleフォルダーに Style0001.css が追加されています。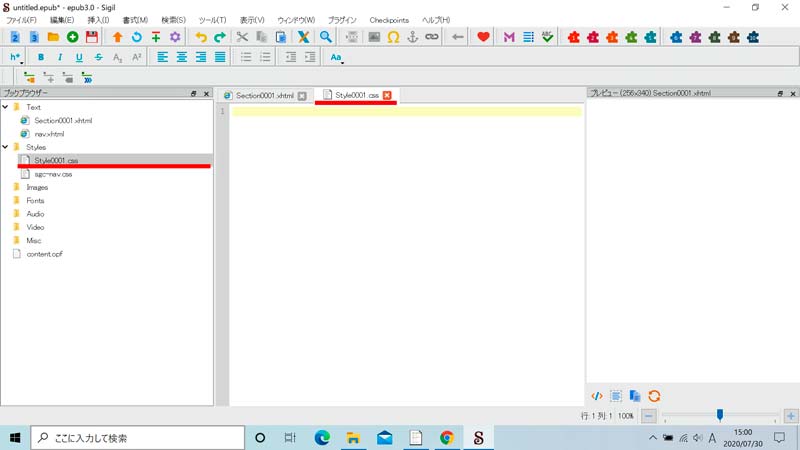
- 次にブックブラウザーの Section0001.xhtmlを右クリックしメニュー窓の中の「スタイルシートにリンク…」をクリックすると、スタイルシート窓が開きます。
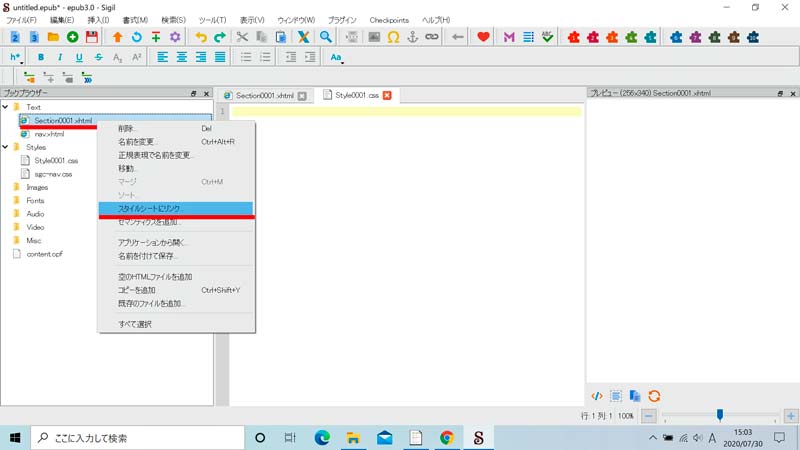 その中のStyle0001.cssにチェックマークを付け、OK」ボタンを押して、Style0001.cssを組み込みます。
その中のStyle0001.cssにチェックマークを付け、OK」ボタンを押して、Style0001.cssを組み込みます。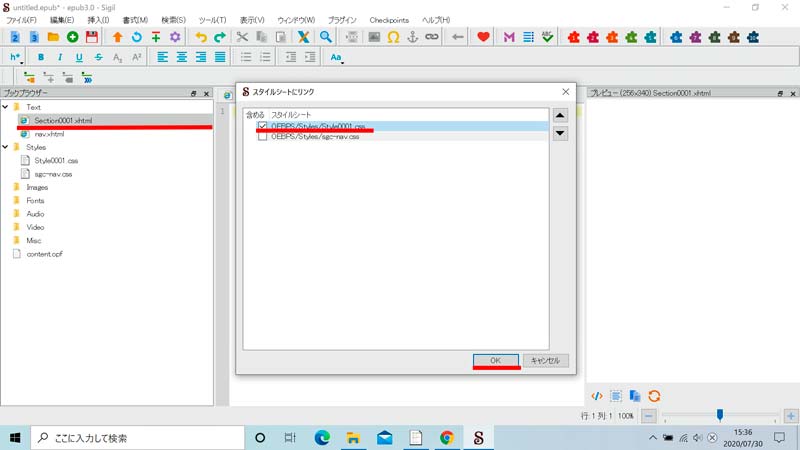 中央の入力・編集窓のSection0001.xhtmlに
中央の入力・編集窓のSection0001.xhtmlに
<link href="../Styles/Style0001.css" type="text/css" rel="stylesheet"/>
が組み込まれているのを確認して下さい。 - 江戸川乱歩の「怪人二十面相」を抜粋した原稿をダウンロードします。 (ここ)をクリックすると、kaijinn.txtファイルがダウンロードされます。 ダウンロードフォルダーにあるkaijin.txtファイルを開き、全文を選択し、コピーしてください。
- 次はコピーした原稿をSheet0001.xhtmlに書き込みます。 Sigilの中央の入力・編集窓のなかの<body> と</body>の間の<p> </p>は不要ですので削除し、その位置にカーソルを置き、ペーストします。 これで、ダウンロードした「怪人二十面相」の抜粋原稿がSigilに取り込まれました。
- コピーしたテキストがプレビュー窓に表示されいます。 確認してください。
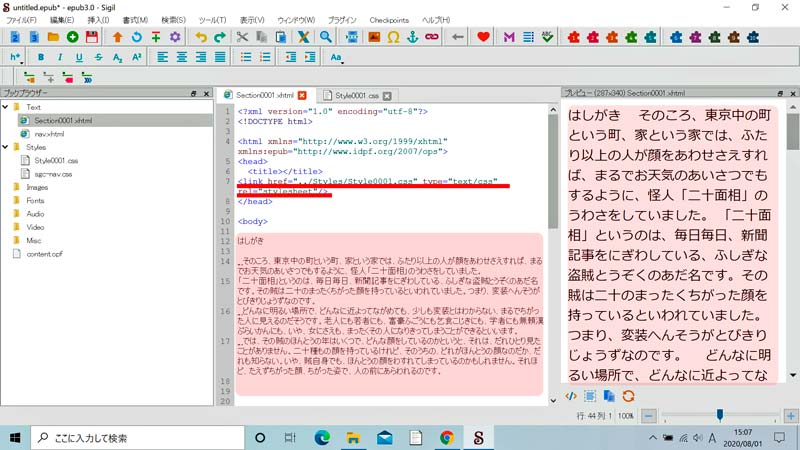
- 見出しを作ります。 カーソルをテキストの一番最初にある 「はしがき」をドラッグして(選択して)、ツールバーの左端の「h*」ボタンからプルダウンしたメニューの「h2」を押します。
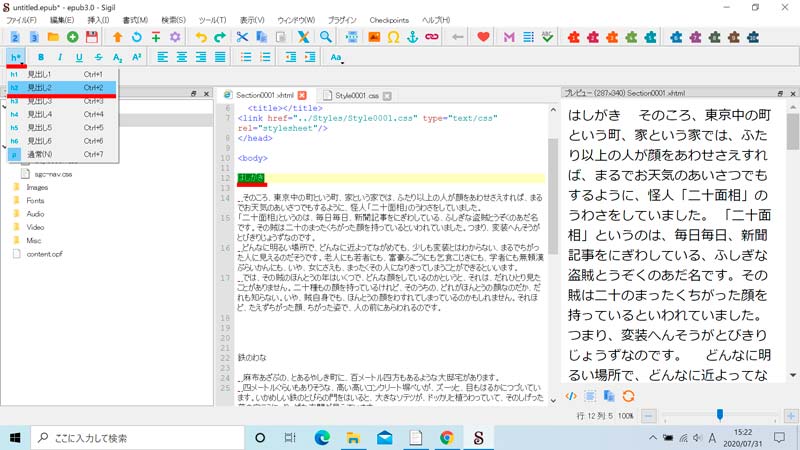 プレビュー窓の中の「はしがき」文字の大きさが変わりました。 これで「はしがき」を見出しレベル2に指定したことになります。
プレビュー窓の中の「はしがき」文字の大きさが変わりました。 これで「はしがき」を見出しレベル2に指定したことになります。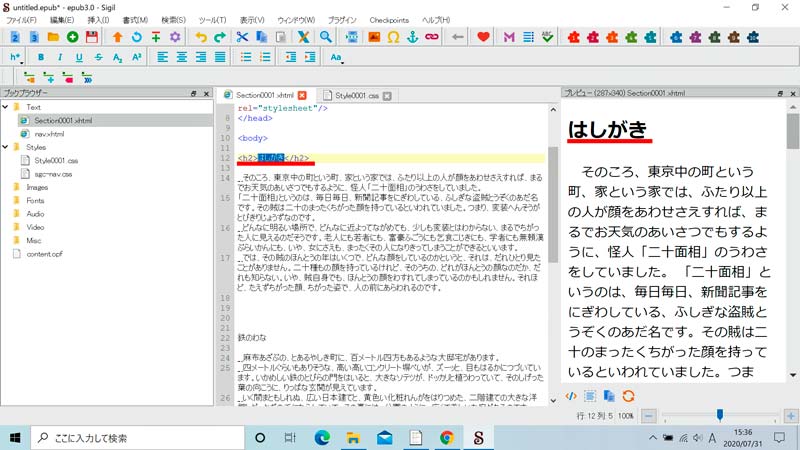
- 同様に次の見出しを作ります。 「鉄のわな」、「人か魔か」も同様の手順で見出しレベル2にします。
- 見出しの作成を終わり、本文のパラグラフ設定をします。 下の画面のように本文をパラグラフごとに選択(ドラッグ)し、ツールバー左端の「h*」ボタンからプルダウンしたメニューの「p」通常(N)を押します。 ドラッグした本文が<p>と</p>で囲まれ、一つのパラグラフと設定されました。
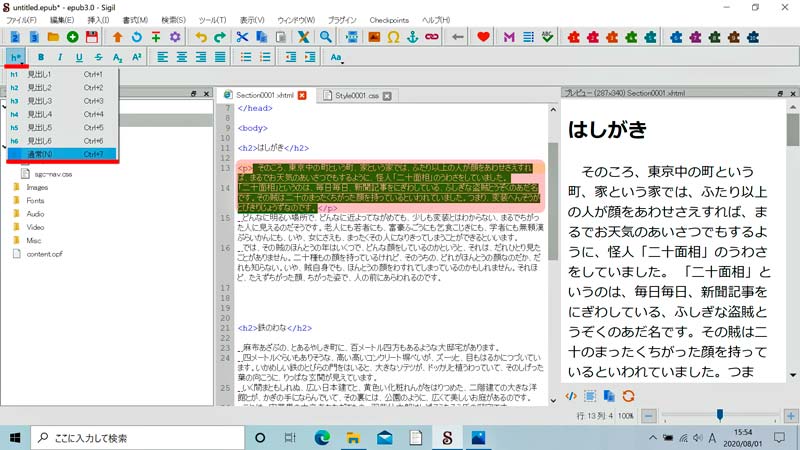 本文の残りもすべてパラグラフ設定します。
本文の残りもすべてパラグラフ設定します。 - 本文と見出しの処理が終わったので、この部分を整頓して見やすくするツールがありますので、その操作をします。
ツールバーの「ツール」⇒「HTMLの再フォーマット」⇒「すべてのHTMLファイルの修正と整形表示」とクリックします。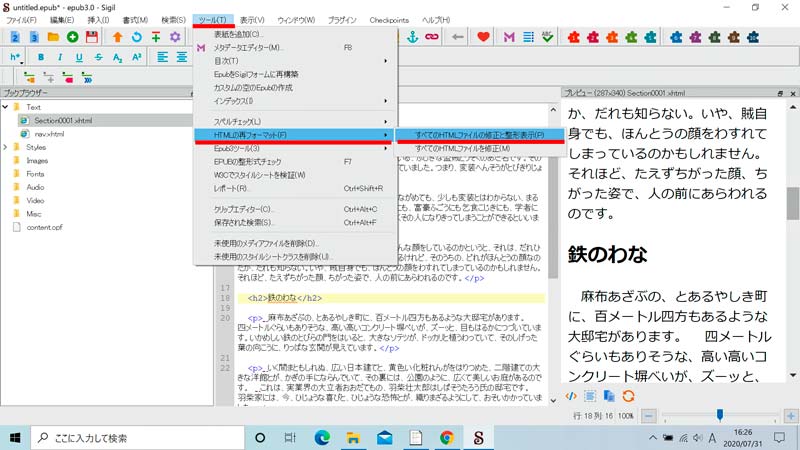
- EPUB3の目次(nav.xhtml)を作ります。 ツールバーの「ツール」ボタンを押し、目次→目次の生成を選択します。
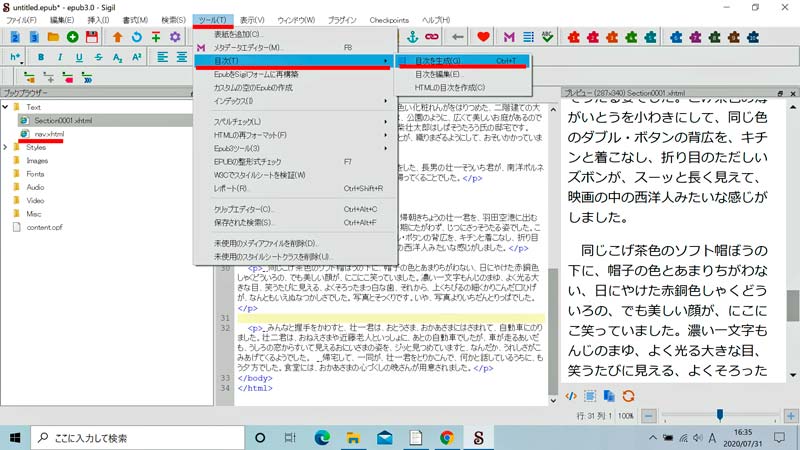 目次にする項目が表示されますので、選択したうえで「OK」ボタンを押せば目次(nav.xhtml)が生成されて、本文の後ろに追加されます。
目次にする項目が表示されますので、選択したうえで「OK」ボタンを押せば目次(nav.xhtml)が生成されて、本文の後ろに追加されます。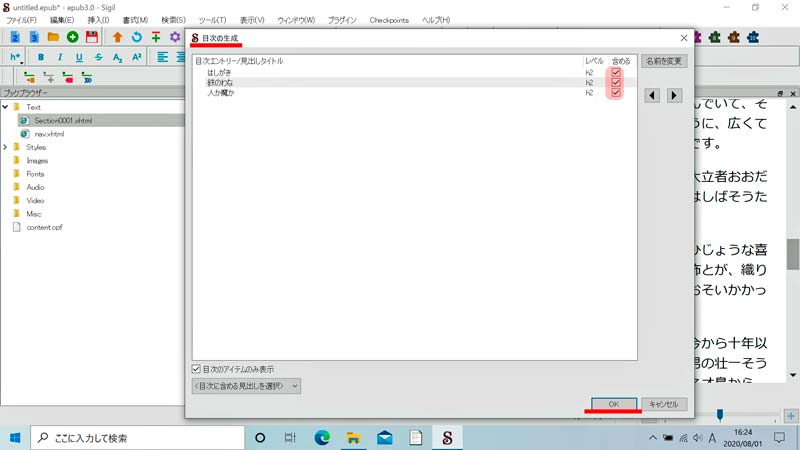
- 本文の後ろに追加された目次ファイルを本文の前に動かしましょう。
ブックブラウザーのnav.xhtmlをドラッグしてSection0001.xhtmlの前に移動させます。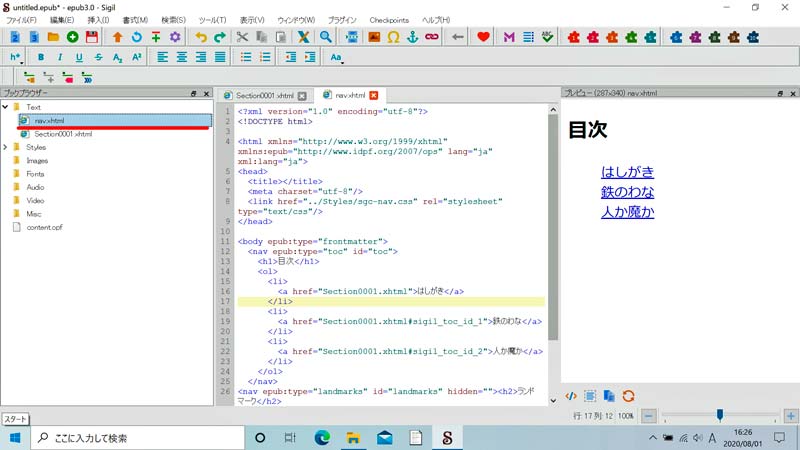 Amazonで販売する電子書籍は必ず移動させましょう。: Amazonでは論理ファイルのほかに本文の前にHTML目次を置くのを推奨しています。 その理由は表紙をめくったらそこに目次があるのが読者にとって便利だからです。 Sigilで作成するNav.xhtmlは論理ファイルですが、html形式でもありますので、nav.xhtmlを本文前に移動させることでAmazonのリコメンドを満たします。 詳しくはここ
Amazonで販売する電子書籍は必ず移動させましょう。: Amazonでは論理ファイルのほかに本文の前にHTML目次を置くのを推奨しています。 その理由は表紙をめくったらそこに目次があるのが読者にとって便利だからです。 Sigilで作成するNav.xhtmlは論理ファイルですが、html形式でもありますので、nav.xhtmlを本文前に移動させることでAmazonのリコメンドを満たします。 詳しくはここ - 本のタイトルを作ります。 ツールバーの「ツール」ボタンを押し、メタデーターエディターを選択します
dc:titleが本のタイトルです。 dc:titleの「値」にカーソルを置き、 試作 と入力します。 - EPUB3形式のファイルをセーブします。 ツールバーのファイル→保存と選択し、aaSigil.epubを保存します。
以上の操作で、本文、目次、書籍名からなる電子書籍の入力が終わりました。 出来た電子書籍を見る手順は、ここで
Amazonで販売しています。
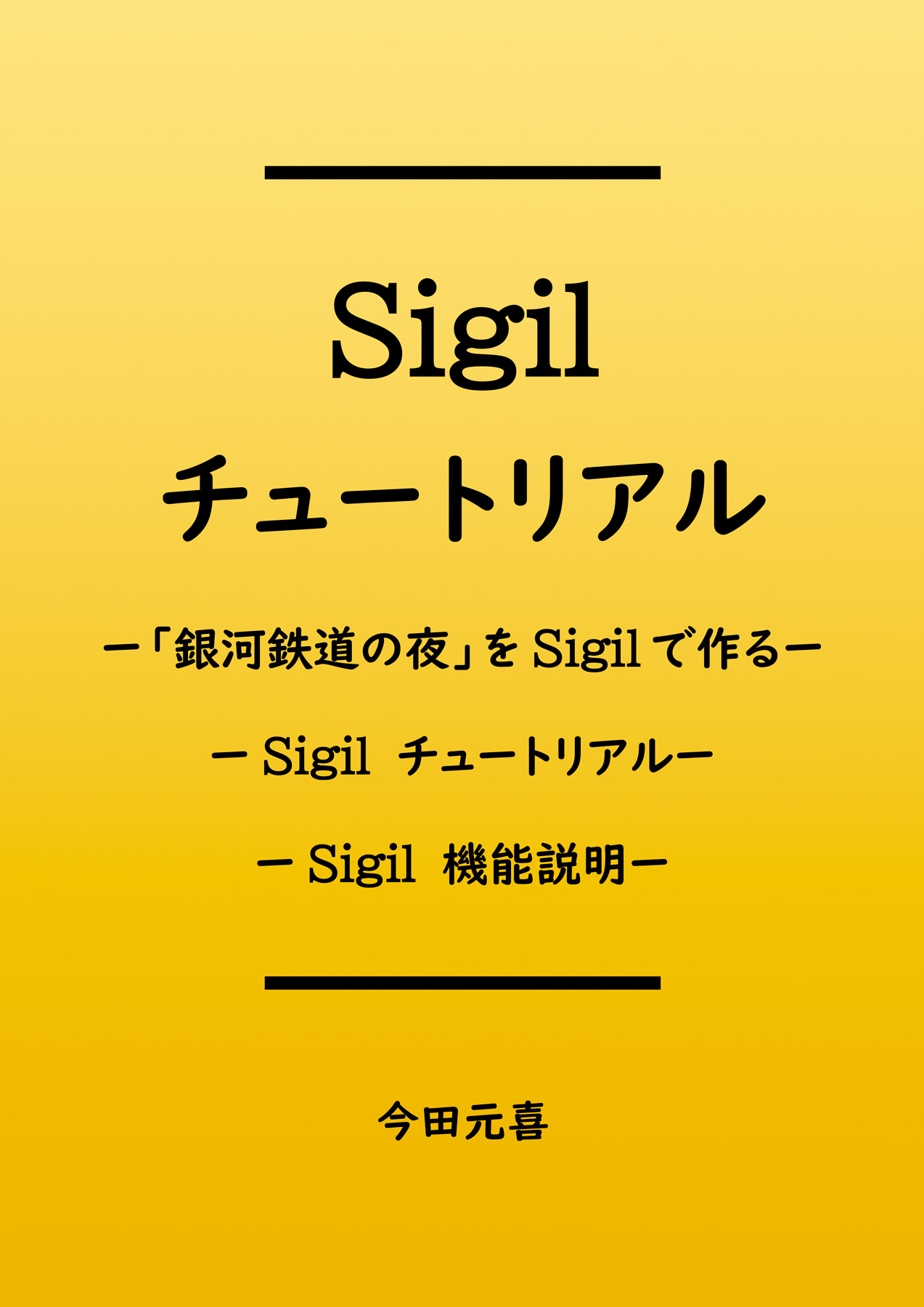
電子書籍を作りたい人、電子書籍の販売を考えている人にむけて、電子書籍作成ソフトSigilの使い方を解説しています。
宮沢賢治の童話「銀河鉄道の夜」をテキスト教材としています。 原稿をダウンロードで入手できるので、原稿を作る必要はありません。 この本の教科実習を終わると、「銀河鉄道の夜」電子書籍が完成します。
完成した書籍は縦書きで、表紙、目次、メタデータ(本のタイトル、著者名、言語を書籍内部に持つ)と挿入写真が含まれたkindleストアで販売できる品質の物です。 著作権のある原稿に置き替えれば、kindleストアで販売できる書籍を作ることが出来ます。
チュートリアルは
第1章 「銀河鉄道の夜」をSigilでつくる
第2章 Sigil チュートリアル
第3章 Sigil 機能説明
に分かれており、Sigilのユーザーガイドとして使えます。
(ここ)を押すとAmazonの販売画面に移動します。
